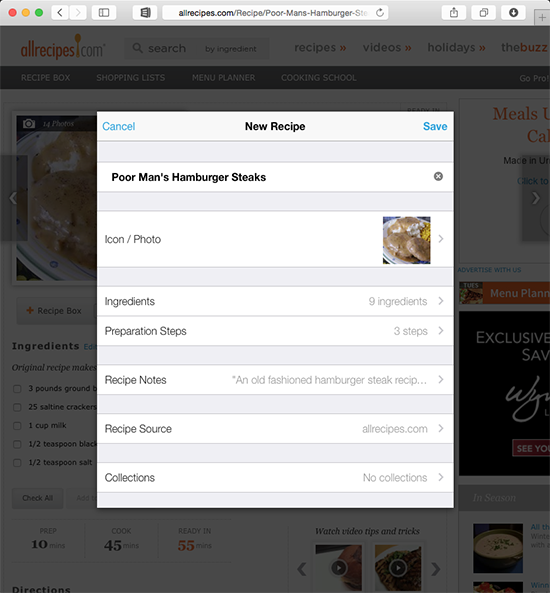AnyList Recipe Import Browser Extension Installation Guide
Need instructions for a different browser?
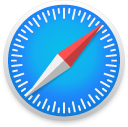 Apple Safari
Apple Safari
These instructions are for macOS 10.12 and later. If you are running an old version of macOS, see the alternate instructions below.
Step 1
Download and install the AnyList Mac app.
Step 2
Open the AnyList Mac app. You must open the AnyList Mac app at least once before the Safari extension will appear.
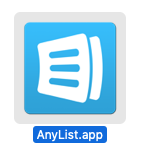
Step 3
Open Safari, then from the Safari menu, select Settings.
Note: The Settings menu is labeled Preferences on macOS 12 and earlier.
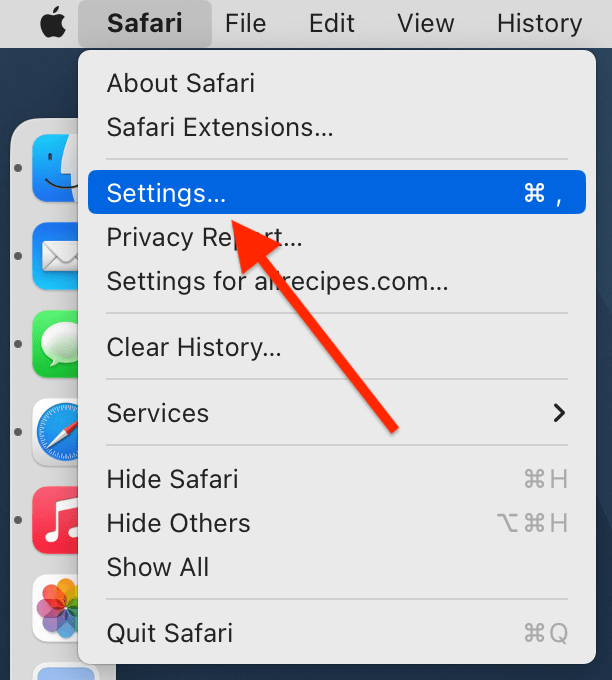
In the Settings window, select the Extensions tab.
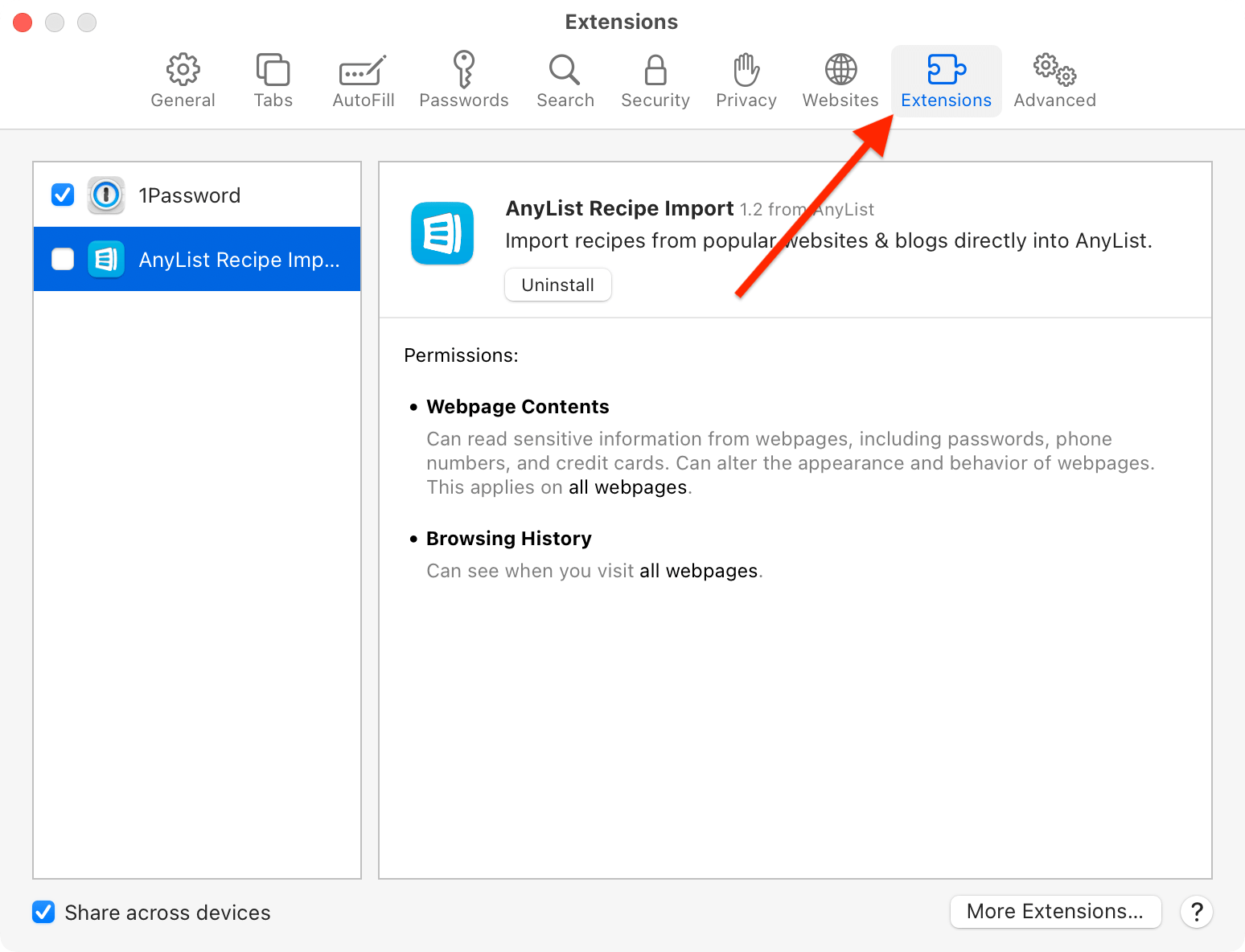
Step 4
Check the box next to the AnyList Recipe Import extension. Then close the Safari settings.
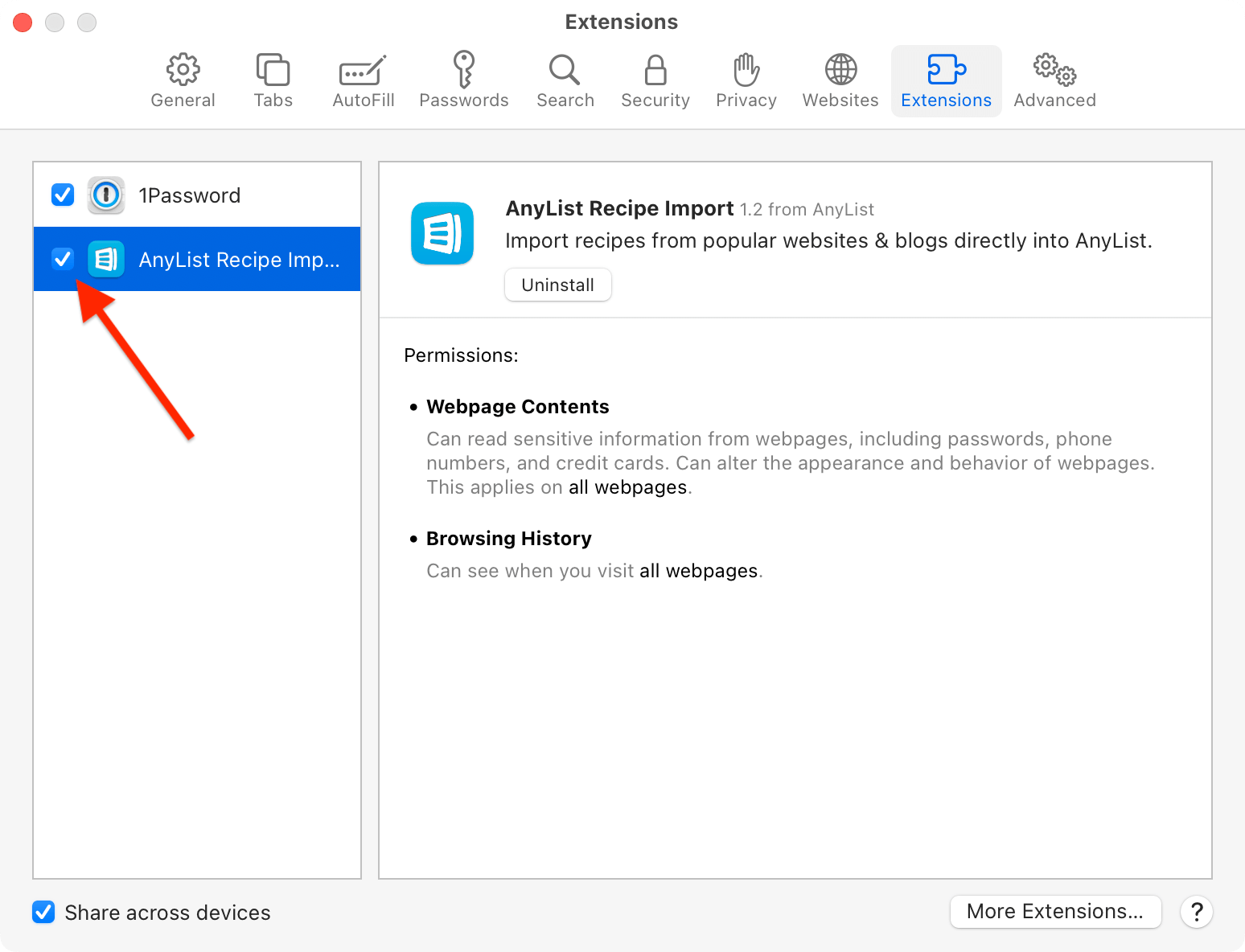
Step 5
An AnyList button will appear in the Safari toolbar. Click it while viewing a recipe web page to open a new tab, where you can review and edit the recipe.

Click Save to import the recipe to AnyList.
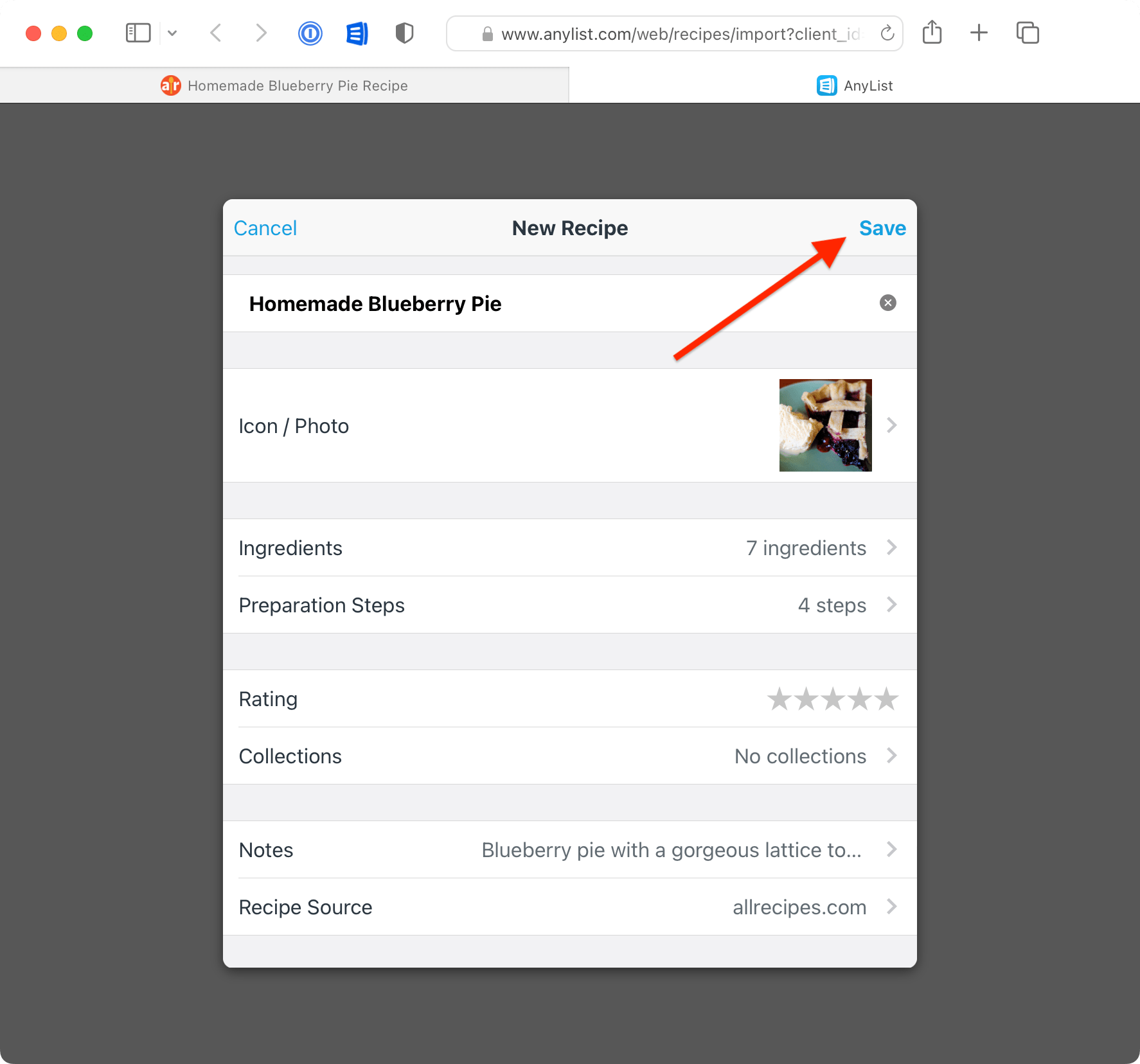
Alternate Instructions for Old Versions of macOS
These instructions are for old versions of macOS, prior to macOS 10.12, which was released in 2016. Only use them if you are running an old version of macOS.
Step 1
Click the button below to download our legacy Safari extension.
Step 2
Install the legacy Safari extension by double clicking on the file downloaded in the previous step.
Step 3
A button will appear in the Safari toolbar. Click the AnyList button in the Safari toolbar while viewing a recipe web page to import the recipe.